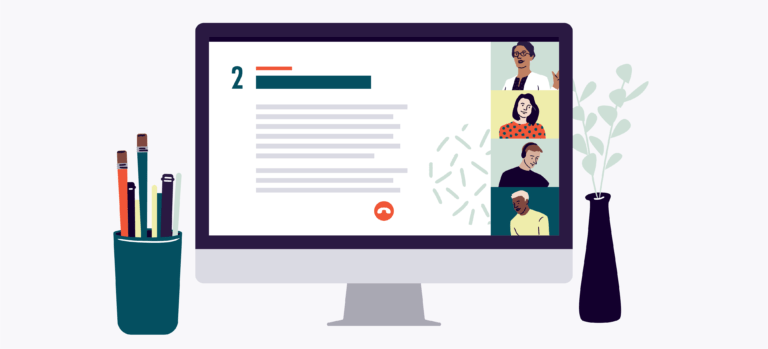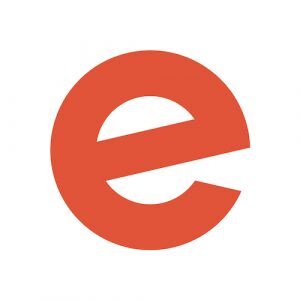Through the challenges of isolation and social distancing, one thing has remained undeniably true: We have a strong desire to stay connected – and people are finding unique and creative ways to do so.
For event creators, utilising technology to pivot your business structure toward hosting online events or webinars is a great opportunity to keep your business running and still satisfy your attendees. Luckily, pivoting is what event planners do best.
In this guide, we will run through the five key steps to set up a paid webinar event using Eventbrite and the streaming platform Zoom.
To get started, you will need to use Zoom to generate a link for your webinar and then use this link to set up an event on Eventbrite to start selling tickets or registrations.
Step 1: Create your webinar on Zoom
You may have heard a lot about Zoom lately as a tool (that the royal family have been famously using) to connect with co-workers while working from home. But the Webinar feature also allows you to broadcast an event to up to 10,000 attendees, where hosts and panellists can share their screen, video, and audio, and attendees can use the chat or question and answer options to interact with the host and panellists.
Using Zoom, you will need to:
- Create your webinar to generate a link
- Tick “registration required”
- Untick “require webinar password”
- Copy the title, start time, and webinar ID for when you’re creating your Eventbrite event
- Customise the “Join URL”, for example “mynewlearningcourse.zoom.us/w/webinarID” (do not include dashes in the unique webinarID provided by Zoom)
- Save the custom URL for use on your Online Events page on Eventbrite (more on this to come)
Step 2: Create your event on Eventbrite
Once you’ve created the webinar in Zoom, it’s time to create an event on Eventbrite, and then link the two so that you can start to sell tickets or gather registrations for your online webinar.
To start, log in or create an Eventbrite account and click “Create Event” at the top of the page.
You’ll then need to populate all of the important information such as:
Event Title – A short, distinct name up to 75 characters long. This should match the title you entered in Zoom.
Type & Category – Choose a type and category that best describes your event. For public events, this helps attendees find your event online.
Organiser – Link the event to your Organiser Profile.
Location – Set the location to “Online event” to let people know this is a virtual (not in-person) event. Once you’ve set your location to online, you’ll notice a new “Online Event Page” option in the left-hand side menu.
Date and time – Make sure the time when attendees can enter and should leave your event match the times you entered in Zoom, and that the time zone matches your location (this will default to the region settings for your Eventbrite account).
Once you’ve created your event, click the Save & Continue button at the bottom of the page.
Step 3: Build your Online Events page on Eventbrite
An Online Events page is a secure way to share your webinar link and supporting materials with approved attendees once they have registered for your event. You can also set attendee reminders and restrict access to content within the Online Events page features.
Online Events pages are only available for events using the new event creation experience, so now is the time to switch over from the previous event builder if you haven’t already done so.
When building your Online Events page, you will have the options to:
Add Webinar – Add a section with your webinar title, the custom join URL link you created in Zoom, and preview image.
Add Livestream – Add a section with a livestream title, link, and preview image if applicable.
Add File – If you have a document or presentation to share, you can link it here.
Add Text – Add a section for additional text.
Add Image – Add a section that functions just like the “Main Event Image” uploader (under Details).
Add Video – If you have pre-recorded materials or videos, you can add YouTube or Vimeo content to your page.
You can preview the page by clicking “Preview” at the bottom of the Online Events page.
If you want to restrict materials to be only available during the webinar, use the gear icon to set when sections show on the Online Events page.
Once you’ve finalised your Online Events page, save your changes and continue.
Step 4: Create tickets for your event
Now you can select “Create Tickets” in Eventbrite: choose between Paid, Free, or Donation and enter your ticket information, including:
Name – Enter a name for your ticket type. This name appears on your event listing, in your sales reports, and on the PDF/mobile tickets attached to an attendee’s order confirmation email.
Quantity – Set the number of tickets available for the ticket type. You can change this number at any time, even after publishing your event and selling tickets.
Price – This is the cost of the ticket, exclusive of any fees. When you enter the ticket price, the “Include fees in ticket price” option will appear.
Sales Start – When attendees can start purchasing the ticket type. By default, your ticket sales start immediately after you publish your event.
Sales End – When attendees can no longer purchase the ticket type. By default, your ticket sales end an hour before your event ends.
Donation – Create a ticket type without a set price and allow attendees to enter an amount. Leave the quantity blank if you want to sell unlimited donation tickets. Donation tickets are valid tickets to enter the event. If you don’t want attendees to receive a ticket in exchange for their donation, turn off PDF tickets for the ticket type.
Check out this Help Centre article for additional ticket settings and options.
You can now publish your event on Eventbrite.
Step 5: Connect Eventbrite and Zoom
Before you start to promote your event and sell tickets, you’ll need to connect your Zoom webinar to your Eventbrite event. We do this via an application called Zapier. You’ll just need to:
- Click “Apps” (in the left-hand side manage events menu)
- Select or search for “Export Attendees with Zapier”
- Click “Get App”
- Allow the installation and find the Eventbrite <> Zoom zap option
- Log into Zapier and authorise the installation
- Find your Zoom webinar and connect it to the Eventbrite event
- Turn on the “Zap!
Learn more about setting up “zaps” with Zapier here.
You’ve now set up a paid webinar
That’s it! Attendees can now register and pay for tickets on your Eventbrite event listing. After registering, attendees will receive a link to your Online Events page to access your webinar and receive reminders 48 hours before the event, two hours before the event, and when the event starts.
For more information on the benefits of virtual events, check out “How to Host an Online Event or Webinar That Live Event Attendees Will Love.”