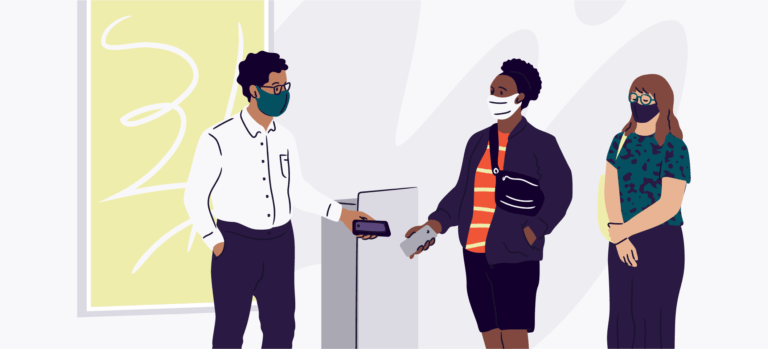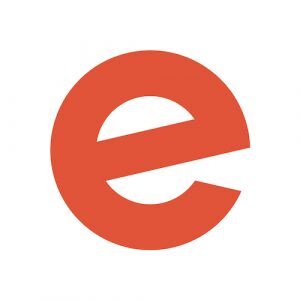Depending on your event type, you might find yourself needing to limit entry, stagger attendee arrivals, or schedule timed entry. Setting up appointments and timed entry helps control traffic flow at an event and streamline entry, which can reduce attendees’ wait times.
Online appointment scheduling works well for many types of events. You might use this option to offer different seating times at a dinner event or schedule small group tours of art museums or historic sites. If you plan to offer different ticket types, you can offer various entry options for these tickets as well. Plus, appointment scheduling can also help you maintain social distancing and manage crowds to comply with any COVID-19 regulations.
Read on to how to set up appointments, Eventbrite multiple time slots, and timed entry for your next event. Then, check out this video tutorial to see how to use the Eventbrite appointment scheduler.
Set up a recurring event
Setting up a recurring event is the first step when creating Eventbrite time slots. A recurring event may include time blocks for dinner seating or multiple dates for a musical theatre production. To create a recurring event that takes place over several hours or several days, follow these steps:
- Under the Date and Time section of your event, select Recurring Events and click Save and Continue.
- Click Add Dates in the top right corner of the screen. Enter your start date and your start and end time, which should represent your hours of operation for the entire day, such as 9 a.m. to 5 p.m.
- Then, select how often the event recurs: daily, weekly, or monthly. If the event only occurs on certain days of the week — for example, every Monday and Wednesday – select those days.
- Finally, select your end date, and save the recurring event information.
Remember that your ticket type and quantity will be offered for every recurring event and cannot be customised from day to day. Learn more about how to host a series of events.
Add ticket types
You might also choose to offer different ticket types for your event. Ticket types may vary based on the time they are available or the experience you’re offering. For example, a brunch ticket or dinner ticket for the same event would be different ticket types. Similarly, standard and VIP tickets for the same event would require different tickets. The ticket types you offer will be applied to every recurrence of the event.
On your Event Dashboard, select Tickets on the left menu. Then, click the orange Create Ticket button. A window will appear. Select the paid or free ticket type. Then, continue to the time slot scheduler. For timed entry or appointments, name your ticket type to represent the ticket time slot. Select a quantity to set how many tickets are available for that time slot and the price, if applicable, for that ticket type. Once you complete your ticket settings, select Save.
To create your next ticket type, choose Create Ticket again, or select the three dots on the right side of the ticket, select copy, and edit the new ticket as needed. If you copy the original ticket, be sure to rename the next ticket to reflect the next time slot. Repeat these steps until all ticket types have been created.
Customise order form and confirmation
You can also customise the order form and order confirmation message for your event. This step allows you to collect additional information from attendees during checkout from a list of canned or custom questions. You can also customise the order confirmations they receive when purchasing a ticket. You can instruct attendees to arrive 15 minutes before their time slot, for example, by including this information in your order confirmation.
From your Event Dashboard, click on Order Options on the left. Then, choose Order Form and select who you want to collect information from: either the buyer only or each attendee included in the order. Turn on customised checkout questions by turning the toggle button on. You will see several pre-generated questions that you can select. Scroll to the bottom of the list to add custom questions.
On the Order Confirmation tab on the left, you can customise your order confirmation webpage that attendees will see after registering, as well as the order confirmation email that attendees will receive after reserving tickets. In addition to writing a personalised message, you can also send different messages to different ticket types to ensure information is communicated appropriately to all attendees. Here are 4 Eventbrite email templates to serve as inspiration.
Eventbrite’s online time slot scheduler allows you to sell tickets to recurring events with ease. Once you have your event and ticket types set up, use our embedded checkout widget on your website. That way, attendees visiting your website can purchase tickets through Eventbrite with just a click, creating a seamless ticket purchasing experience.
Looking for more inspiration? Learn how to use technology to launch a successful event and how to host an event series online. Then, make it happen on Eventbrite.